Część teoretyczna plansza III - Pole klatek animacji
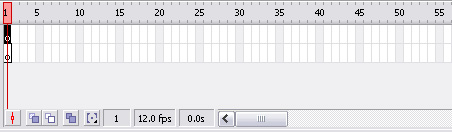
Pole klatek animacji składa się z 'cegiełek' o różnych kolorach i zawierających różne elementy (w zależności od zawartości, czy np. dodanej akcji) - to są właśnie klatki. O tym, w jakiej klatce aktualnie się znajdujemy informuje nas podświetlona część miarki znajdującej się powyżej klatek, oraz napis na dolnej listwie ![]() .
.
W zależności od tego, co znajduje się w danej klatce może ona przybierać rozmaite formy:
 Klatka z czarną kropką to klatka kluczowa, znajduje się w niej obiekt, który animujemy. Klatki kluczowe możemy wstawić klikając prawym przyciskiem myszy w odpowiednim miejscu na listwie czasowej i wybierając opcję Isert Keyframe (F6).
Klatka z czarną kropką to klatka kluczowa, znajduje się w niej obiekt, który animujemy. Klatki kluczowe możemy wstawić klikając prawym przyciskiem myszy w odpowiednim miejscu na listwie czasowej i wybierając opcję Isert Keyframe (F6).- Pusta, biała klatka oznacza, że nic w niej nie ma ani nie zachodzi w niej żadna akcja.
 Klatka ze znakiem a informuje nas o tym, że został do niej dodany jakiś skrypt w języku ActionScript (dowiecie się o nim co nieco w dalszej części kursu).
Klatka ze znakiem a informuje nas o tym, że został do niej dodany jakiś skrypt w języku ActionScript (dowiecie się o nim co nieco w dalszej części kursu).  Jeżeli klatki są podświetlone na niebiesko, a między nimi jest widoczna strzałka, oznacza to, że trwa akcja ruchu (motion).
Jeżeli klatki są podświetlone na niebiesko, a między nimi jest widoczna strzałka, oznacza to, że trwa akcja ruchu (motion). Klatki podświetlone na zielono z umieszczoną pomiędzy nimi strzałką informują nas o zachodzącej akcji zmiany kształtu (shape).
Klatki podświetlone na zielono z umieszczoną pomiędzy nimi strzałką informują nas o zachodzącej akcji zmiany kształtu (shape).
![]() Na dole mamy podaną liczbę klatek wyświetlanych na sekundę, oraz czas trwania filmu w sekundach do klatki w której się znajdujemy. Opcje dostępne po lewej stronie to opcje Onion Skin, które omówione są w osobnej lekcji. Wielkość klatek na linii czasu możemy dostosować do naszych wymogów klikając na ikonkę
Na dole mamy podaną liczbę klatek wyświetlanych na sekundę, oraz czas trwania filmu w sekundach do klatki w której się znajdujemy. Opcje dostępne po lewej stronie to opcje Onion Skin, które omówione są w osobnej lekcji. Wielkość klatek na linii czasu możemy dostosować do naszych wymogów klikając na ikonkę ![]() a następnie wybierając odpowiednią opcję.
a następnie wybierając odpowiednią opcję.
Kiedy klikniemy prawym przyciskiem myszy na wybranej klatce na listwie czasowej, naszym oczom ukaże się następujące menu :
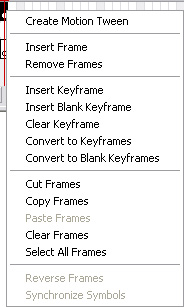
Postaram się opisać w skrócie jego funkcje... Należy zwrócić uwagę że nie dla wszystkich klatek (kluczowe, puste itp.) są dostępne wszystkie opcje i z reguły są to tylko wybrane opcje. Jeśli w naszej warstwie znajdują się jakieś klatki kluczowe, pierwszą pozycją na liście jest:
- Create Motion Tween - wybranie tej opcji powoduje utworzenie akcji ruchu pomiędzy sąsiednimi klatkami kluczowymi;
- Insert Frame - wstawia w wybranym miejscu pustą klatkę;
- Remove Frames - kasuje zaznaczoną klatkę/klatki;
- Insert Keyframe - wstawia klatkę kluczową;
- Insert Blank Keyframe - wstawia pustą klatkę kluczową;
- Clear Keyframe - usuwa zawartość z klatki kluczowej;
- Convert to Keyframes - zamienia zaznaczoną klatkę/klatki na klatkę kluczową;
- Convert to Blank Keyframes - zamienia zaznaczoną klatkę/klatki na pustą klatkę kluczową;
- Cut Frames - wycina zaznaczoną klatkę;
- Copy Frames - kopiuje zaznaczoną klatkę;
- Paste Frames - wkleja w wybrane miejsce wcześniej zaznaczoną klatkę;
- Clear Frames - usuwa zawartość z zaznaczonych klatek;
- Select All Frames- zaznacza wszystkie klatki we wszystkich warstwach;
- Reverse Frames - odwraca kolejność zaznaczonych klatek;
- Synchronize Symbols - uzgadnia w czasie (synchronizuje) obiekty w zaznaczonych klatkach;

