Część teoretyczna plansza II - Warstwy
Warstwy to z pewnością jeden z najważniejszych elementów programu, to w nich znajdują się klatki (omówione dalej), w których umieszczamy nasze obiekty. Panel warstw jest domyślnie widoczny w górnej części ekranu, możemy go ukryć odznaczając w menu Viev opcję Timeline (Ctrl+Alt+T).
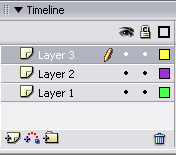
Dobrym nawykiem jest nadawanie warstwom nazw pochodzących od zawartych w nich obiektów bądź animacji. To w znacznym stopniu ułatwi nam nawigację, a po jakimś czasie gdy będziemy chcieli edytować nasz film unikniemy żmudnego przypominania sobie co znajduje się w jakiej warstwie.
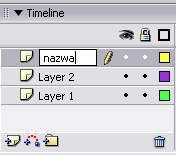
Należy także wspomnieć, że warstwy można dowolnie pozycjonować względem siebie. Polega to na kliknięciu na danej warstwie i przeciągnięciu jej w górę lub w dół. To bardzo przydatny element przy tworzeniu animacji, gdyż warstwy mają te właściwość, że wyższe w hierarchii przykrywają niższe (ich elementy). Oznacza to, że jeżeli na przykład chcemy umieścić tło "pod" tekstem, tak aby był on widoczny, warstwa z tłem musi się znaleźć poniżej warstwy z tekstem. W innym wypadku nasz tekst zostanie przykryty przez tło i nie będzie widoczny.
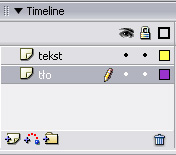
Warstwom możemy nadawać określone właściwości, co znacznie ułatwi i przyspieszy naszą pracę. Omówmy więc symbole znajdujące się nad nazwami warstw. Są to ![]() ,
, ![]() i
i ![]() . Występuje jeszcze jeden symbol, widoczny kiedy warstwa jest aktywna (ciemniejszy kolor). To symbol
. Występuje jeszcze jeden symbol, widoczny kiedy warstwa jest aktywna (ciemniejszy kolor). To symbol ![]() , który oznacza, że właśnie w tej warstwie aktualnie pracujemy. Właściwości opatrzone symbolami oczka, kłódki i kwadraciku, możemy nadawać samodzielnie, klikając na odpowiednie czarne kropki obok nazw warstw. Oto screen z używanymi opcjami:
, który oznacza, że właśnie w tej warstwie aktualnie pracujemy. Właściwości opatrzone symbolami oczka, kłódki i kwadraciku, możemy nadawać samodzielnie, klikając na odpowiednie czarne kropki obok nazw warstw. Oto screen z używanymi opcjami:
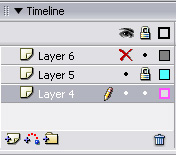
Aktywna funkcja Show/Hide All Layers (na screenie warstwa 6), powoduje, że warstwa ta jest niewidoczna podczas edycji (ale będzie widoczna po opublikowaniu filmu i w podglądzie!). Aktywna opcja jest oznaczona krzyżykiem, a po kliknięciu na nim następuje odblokowanie opcji.
Kolejną właściwością jest Lock/Unlock All Layers (na screenie warstwa 5). Jej aktywowanie powoduje zamknięcie wybranej warstwy. Jeśli ta opcja jest włączona, nie możemy wybrać żadnego elementu z tej warstwy. Jest to przydatne wówczas, gdy na naszym obszarze roboczym mamy dużo obiektów umieszczonych w różnych warstwach, które chcemy edytować. Dobrym nawykiem jest więc zamykanie warstw, w których zakończyliśmy pracę. Dzięki temu unikniemy przypadkowego usunięcia bądź edycji elementów znajdujących się w danej warstwie. Aktywna opcja jest widoczna w postaci małej kłódeczki. Deaktywacja przebiega po kliknięciu na nią.
Ostatnią opcją jaką mamy do wyboru jest Show All Layers as Outlines (warstwa 4 na screenie). Jej włączanie jak i wyłączanie przebiega identycznie jak w omówionych powyżej przypadkach. Aktywna opcja cechuje się pustym w środku kwadracikiem w odpowiednim miejscu obok nazwy wybranej warstwy. Uaktywnienie tej właściwości powoduje, że w wybranych warstwach są widoczne jedynie kontury obiektów (ang. outlines), wypełnienie zostaje ukryte.

